|
HOME > Archos Jukebox Multimedia 20 徹底活用 |

| ■ Jukebox Multimedia 20 |
| ■ MPG4 Translatorのセットアップ |
MPG4 Translatorでは、MPEG4への変換にDivXコーデックを使用します。インストールされていない場合はインストールしてください。
DivXは上記サイトからダウンロードすることができますので、そのままインストーラを実行すればOkです。
DivXは複数のバージョンがありますが、とりあえずはFree版(左端)で充分でしょう。Pro版ではさらに細かい設定が可能ですが有料となります。(Pro版を無料で使用するためには広告表示アプリのインストールが必要です。広告はかなりうっとうしいので、特に強く必要を感じていなければFree版が良いと思います)
MPG4 Translatorで実際の変換作業を受け持つのがフリーソフトのVirtualDubです。MPG4 Translatorはいわば"VirtualDubのガワ"というわけです。
VirtualDubには独自に日本語化された「日本語版」がありますので、こちらをインストールしてみましょう。
VirtualDub日本語化パッチ http://www.geocities.co.jp/SiliconValley-PaloAlto/9879/index.html
VirtualDub本家ダウンロードページ http://virtualdub.sourceforge.net/
まずVirtualDub日本語化パッチページより、最新の日本語化パッチをダウンロードしてください。その際、本家VirtualDubの「どのバージョン」に対応した日本語化パッチであるか、確認しておきます。
次に本家のダウンロードページから日本語化パッチのバージョンと同じ版のRelease Binaryをダウンロードしてください。なお、日本語版が「最新」でなかった場合は、過去のバージョンがページ最下部にありますのでそちらから探します。
そしてまず本家VirtualDubを展開してください。特にインストーラはありませんので、展開したままのフォルダをどこか適当な位置に移動します。(例>C:\Program Files\VirtualDub\〜 など)
次にVirtualDub日本語化パッチを展開し、中のファイルを本家と同じところに移動してください。そして、日本語化パッチを実行するとVirtualDubが日本語版に書き換わります。これでVirtualDubの準備は完了です。
Jukebox Multimediaで再生できる音声はmp3のみです。そのため、動画の音声が異なるフォーマットの場合は音声をmp3に変換する必要があります。その際必要なのが"mp3 ACMコーデック"です。
mp3に関連するアプリケーションをすでに御使用の場合は"mp3 ACMコーデック"もインストールされている場合がありますが、たいていはmp3フォーマット以外の音声を持つAVIファイルを変換しようとするとエラーとなると思います。
そこで、ここではフリーで配布されている"Lame"を紹介しておきます。
現在Lameは正規ではソースコードのみでの配布が行われています。本来はこれを入手し各自コンパイルする必要があるのですが、別途バイナリを配布しているサイトがありますので、今回はそちらからコンパイル済の状態で入手することとします。
Lameのバイナリ配布を行っているサイト http://mitiok.cjb.net/
(※現在ACMの配布は行っていないみたいです。…面倒なんでlameACMのバイナリ置いておきます。→lameACM-20020202.zip)
上記サイトからLameのバイナリをダウンロードします。(ページ右上の"stable version"というリンクがそうです。)
zipファイルを展開すると"ACM"というフォルダがあるので、そこの中を開きます。
"LameACM.inf"ファイルを右クリックし、「インストール」を選ぶとlame ACMコーデックがインストールされます。
いよいよMPG4 Translatorのインストールです。添付CD-ROM、もしくは仏ARCHOS社からダウンロード(Downloadコーナー一番下)したMPG4 Translatorをインストールしてください。
インストール後実行すると、先ほどインストールを終えたVirtualDubがどこにあるのかダイアログで聞いてきますので、VirtualDub本体(VirtualDub.exe)の場所を指定します。
セットアップがきちんとできていれば、これで完全に準備は完了です。お手持ちのファイルを変換してみてください。
まお、MPG4 Translatorの日本語化については、次項をごらんください。
| ■ 付属ソフト "MPG4 Translator"の日本語化 |
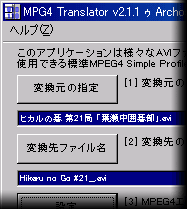 Jukebox Multimediaは、日本発売時でも日本語化されたのはマニュアルだけで、本体や添付ソフトは英語のままです。まぁ、英語だからといって別に不都合は何もないしソフトそのものも簡単なので困らないのですが、日本語化できるものならしたいのも人情ですね。
Jukebox Multimediaは、日本発売時でも日本語化されたのはマニュアルだけで、本体や添付ソフトは英語のままです。まぁ、英語だからといって別に不都合は何もないしソフトそのものも簡単なので困らないのですが、日本語化できるものならしたいのも人情ですね。| ■ "ローマ字Renamer!"で本体も日本語化? |
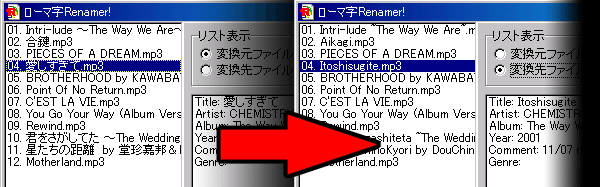
|
| ■ バッチ変換で動画をまとめてエンコード(上級者向け) |
|
|
| ■ ネックストラップ装着 |
| ※こちらで紹介している手法に関してはあくまでも参考のために紹介しているものです。同様の改造を行い、これが原因で故障・破損などが生じた場合でも当方ならびにメーカーはこれを保障できません。 改造などを行う場合はあくまでも自己責任で、自らの判断のもとで行うようお願いいたします |


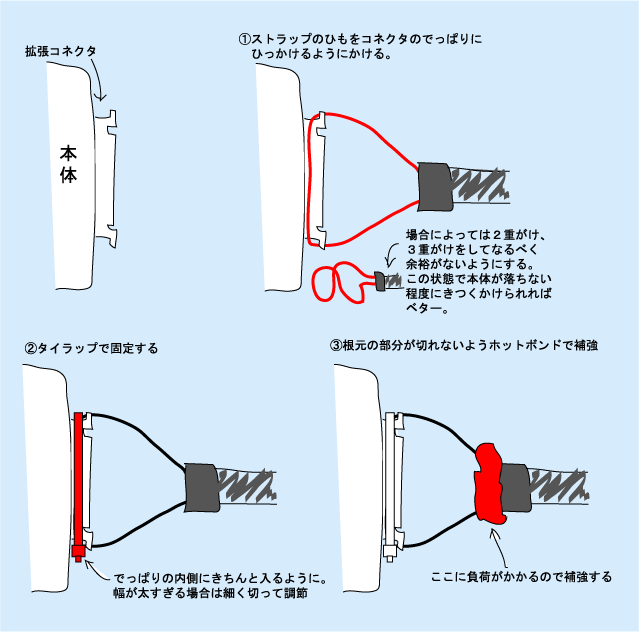
| ■ お風呂でJukebox Multimedia |
| ※こちらで紹介している手法に関してはあくまでも参考のために紹介しているものです。同様の改造を行い、これが原因で故障・破損などが生じた場合でも当方ならびにメーカーはこれを保障できません。 改造などを行う場合はあくまでも自己責任で、自らの判断のもとで行うようお願いいたします |

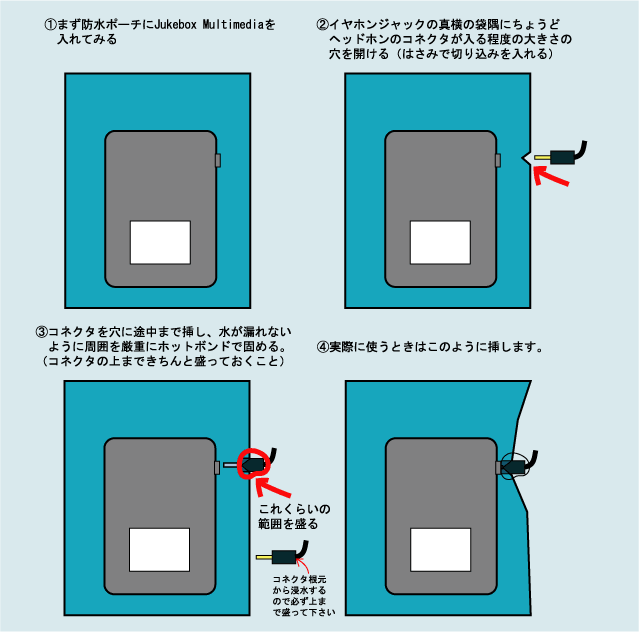
ビニール製防水ポーチ (25×13cmサイズのもの、東急ハンズで購入 780円)
防滴ヘッドホン SONY MDR-A35SL(または MDR-W25SPなど) 2000〜3000円前後
ホットボンド 適量
・コネクタを挿入する穴は、袋の端に開けるのがちょうどよいようです。いくつかのパターンを試しましたが、上図の作り方が一番使い勝手が良いです。
・ホットボンドは盛った後完全に固着するまで触れないように、また、なるべく接着面積を広く取るように盛りましょう。ここが剥離すると浸水します。
・コネクタの根元の部分は開口部になっていて浸水します。この上までホットボンドをしっかり盛りましょう
・製作完了後浸水しないかどうか(Jukebox Multimediaを入れる前に)チェックしましょう。しっかり作れば水に沈めても浸水しません。
・製作完了後は、防水袋部分は「防水」、ヘッドホン部分は「防滴」になります。水中では使用できません。(というか、さすがに中に入っているモノの金額が金額なので、水に沈めようとは思わないと思いますが)
・このケースを使うことで水は排除できますが、熱は避けられません。仕様上の使用環境に注意して使いましょう。サウナには絶対持ち込まない!(サウナに入れるとホットボンドもたぶん溶けます)
・このセットを持って健康ランドや銭湯などに行くと、大変快適ではありますが好奇の視線は避けられません(笑)でも快適…

| ■ 動画が変換できない! |
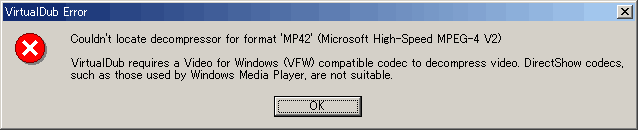
| ■ DivX以外のコーデックは再生できるか? |
| ||||||||||||||||||||||||||||||||||||||||||||||||
1.1.6
:
Fixed bug: MPEG4 decoder upgrade ( Xvid decoding bug-fix)
:
| ■ バッテリーの持ち時間 |

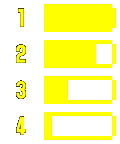
| ■ Jukebox Multimedia活用Tips |
1.電源を切る前に再生した箇所から再生しなおす方法(レジューム機能)※随時追加予定です
あらかじめSetup→PlayModeでStartup ResumeをOnに設定しておいてください。
そして、再生を止める(電源を切る)時にという操作をすると、次回電源ON時にレジュームが効きます。
- まずポーズ(再生ボタンをもう一度押す)してから
- 「OFF」を長押しして電源を切る
2.画像出力を外部テレビに切り替えたい(または、液晶画面に何も表示されない)
電源ON時に「電源ON」ボタンを2秒ほど押しつづけると(電源ON長押し)すると、画像出力が液晶/外部で切り替わります。
あらかじめSetup→Settingsで[TV Standard]をご使用のテレビ(日本国内ならNTSC)に設定しておいてください。
3.プレイリストの編集が面倒なんだけど…
プレイリストへの曲追加は、メニューから行う方法のほかに再生ボタン長押しでも可能です。
また、プレイリストは一般的な.m3uファイルですので、慣れたツールを使用しPCで編集しておくのもいいかと思います。
| ■ よくある質問と答(FAQ) |
Yahoo!ディスカッショングループでのホットな質問
1.Yahoo!ディスカッショングループで質問に答えてくれる"Archos Team"って誰ですか?
"Archos Team"は個人ではなく、サポートチームの名前です。質問によっては同じアカウントでも別の人間が答えています。
2.JBMM(JukeBox MultiMedia)用のビデオモジュールはいつ発売されますか?
"JBM DigitalVideo Recorder"(JBM DVR)の開発はエンコーディング・パイプラインの実装で不測の問題が発生したために開発が遅れております。JBM DVRは2003年の1月末にリリース予定です。なお、仕様は変更される可能性があります。
3.今のJBMMで、今後DivXのサポートが強化されることはありますか?
ハードウェアの制限があるため、現在より高い解像度のMPEG4再生はサポート予定がありません。
4.なぜバッテリーに1100mAhと2200mAhの2種類があるのですか?
Jukebox Multimediaのバッテリーは一個1100mAhのバッテリー2個で構成されています。つまり合計で2200mAhとなります。それ以上の容量のバッテリーはありません。
5.製品にはXINGのコーデックを使用しているのですか?LAMEは使わないのですか?
XINGコーデックもLAMEも使用していません。両方ともPC上でのコーデックです。Jukebox MultimediaではFrauenhofer IIS codecを使用しています。
6.ファームウェアをオープンソースにする予定はありますか?
現在のところJukebox Multimediaのファームウェアをオープンソース化する予定はありません。このファームウェアは弊社の重要な資産であり、またサードパーティが知的所有権を持つコードを含んでいるため、法的問題も発生します。
7.今後の製品展開の予定は?
ロードマップは公開できませんが、新製品については準備が出来次第ご案内していきます。
8.mp3で録音するとタイムスタンプが狂うのはなぜですか?
このバグはすでに直されています。次のファームウェアでは修正されています。
(※訳注:日本で発売されているものは発売時のバージョンで既に直っています)
9.液晶やテレビで画像を拡大表示した時、画面一杯にならないのはなぜですか?
Jukebox Multimediaは決まった倍率でしか画像を拡大/縮小することができません。つまり、常にぴったり画面一杯に拡大できるとは限らないのです。もし画面一杯に表示される画像を作りたいのであれば、次のサイズで作ってください。
内蔵液晶:660×468pixels
テレビ出力(PAL):600×480pixels
テレビ出力(NTSC):600×384pixels
これらの解像度の2倍、3倍の大きさであれば画面一杯に表示可能です。
システム必要環境
1.パソコン側に必要な環境は?
PC:Pentium 233MHz以上, メモリ64MB以上
Windows98SE, ME, 2000, XP(Home/Pro)
Mac:MacOS8.6または9.x, iMac, G3以上 (USBマネージャ Version 1.2以上)
デジタルオーディオ読み出し可能なCD-ROMドライブ
2.JBMMとパソコンを繋ぐためのインターフェースは何ですか?
USB1.1またはUSB2.0またはFirewireが使用できます。
3.ACアダプタの仕様は?
直流+5V, 1.6A, 中心がプラスです。
4.市販のACアダプタは使えますか?
可能です。純正ACアダプタと同じ出力のものをご使用ください。
一般的な質問
1.Jukebox Multimediaってどういう製品ですか?
Jukebox Multimediaは一般的なMP3プレイヤ以上の製品と言えるでしょう。Jukebox Multimediaは、音楽,動画,写真,データのエンタテイメント・ソリューションを提供します。音楽やファイルを持ち運び、写真や動画を鑑賞することができます。
2.ハードディスクの容量はどれくらいですか?
現在は20GBの容量を提供させていただいています。
3.JBMMには動画、写真、mp3はどれくらい入りますか?
JBMMに入る動画、写真、mp3の数は、ビットレートや解像度、サイズによって変わります。
4.Jukebox Multimediaが対応している動画のフォーマットは?
Jukebox MultimediaはMPEG-4 simple profileで記録されたAVIファイルに対応しています。
5.音楽ファイルをmp3に変換するにはどうすればいいですか?
Jukebox Multimediaに同梱されているMusicMatchソフトウェアを使ってください。 または、音楽CDから直接Jukebox Multimediaに録音することもできます。CDプレイヤーを Jukebox MultimediaのLine In端子に繋ぎ、SetUpメニューを開き、Audio Source(デジタル,マイクまたはアナログ)を 選択してください。次にアルバムやアーティストの名前を入力し、MP3で録音します。また、録音開始前にボリュームレベルを 調整しておいてください。詳しくはマニュアルをご覧ください。
6.Jukebox Multimediaが対応しているmp3のフォーマットは?
再生は30〜200KbpsのCBR、リアルタイム録音は30〜160KbpsのVBRに対応しています。
7.連続再生時間はどれくらいですか?
MP3再生で8時間です。
8.Jukebox Multimediaの拡張機器にはどのようなものがありますか?
カメラモジュール、ビデオレコーダーモジュール、フォトモジュール(CFカード,スマートメディア) があります。また、メモリースティックモジュールとマイクロドライブモジュールを今年末に リリース予定です。
9.DVDからAVIに変換するにはどうすればいいですか?
弊社はDVDリッピングソフトウェアについてサポートしませんが、"Additional Resources" のリンクをご覧いただければ、DVDリッピングソフトについて参考になると思います。
(※訳注:Additional Resourcesの部分はこの訳には含まれていません。原文をあたってください。(と言ってもリンク2個ですが))
10.Jukebox Multimediaをパソコンに繋ぐのにはデバイスドライバが要りますか?
Windows98SEでは付属CD-ROMのドライバをインストールする必要があります。 WindowsME,2000,XPではドライバは必要ありません。
11.Jukebox Multimediaの液晶表示は調整できますか?
明るさとバックライト点灯時間が調整できます。
12.Jukebox Multimediaの内蔵時計は調整できますか?
F1[Setup]キーを押してSetupメニューを表示してください。 次にF3[Time]キーを押すと内蔵時計の設定ができます。上下キーで数値を変更し、左右キーで 時間、分、日付の単位を移動します。
13.1ディレクトリ(フォルダ)にどれくらいの曲が入れられますか?
1ディレクトリ(フォルダ)あたり999ファイルです。ジャンル、アルバム、アーティスト などで分類するといいでしょう。
14.Jukebox Multimediaではマイクロドライブを使えますか?
JBMMではマイクロドライブは使用できませんが、一般のCFカードと同じようにマイクロドライブを 使用できるモジュールを準備中です。
15.Jukebox Multimediaではどのようなバッテリーを使っていますか?
リチウムイオン充電池を使っています。
16.USBケーブルを抜いたらパソコンがフリーズしてしまったのですが。
Windowsから完全にJukebox Multimediaのハードディスクを切り離すまで、ケーブルを抜いてはいけません。 Windows98SEでは、Jukebox Multimediaの画面をチェックしてください。画面のメッセージが 黄色の時はUSBケーブルを抜いても構いません。が、もし赤色で"USB in use - Do not unplug USB cable!"と 表示されている時は表示が消えるまで待ってください。
WindowsME,2000,XPでは、タスクトレイにある「ハードウェアの安全な取り外し」をクリックして Jukebox Multimediaのハードディスクを取り外してください。しばらく待ち、"'USB 大容量記憶装置デバイス' は安全に取り外すことができます"と 表示されたらUSBケーブルを抜いてください。
17.ファームウェアをアップデートするためにはどうすればいいですか?
Ajbm.ajzファイル(弊社Webサイトでダウンロードできます)をJBMMのドライブに転送したあと、
1.パソコンからJukebox Multimediaを取り外し、電源を入れてください
2.F1[Setup]キーを押し、メニュー下へスクロールして"Setting"を選んでください
3."Setting"の中で、下へスクロールして"Update Firmware"を選びます
4."Looking for Update, Update file found, Update file OK, Press YES to start Software Update"と 表示されたら、F1[YES]キーを押します
5."Update finished, PRESS ANY KEY TO CONTINUE"と表示されたら何かキーを押してください。
6.次の起動からファームウェアのバージョンが新しくなっています。メニューで更新された バージョン番号が確認できるでしょう。
18.ファイルを転送している最中にJukebox Multimediaの電源が切れてしまうのですが。
バッテリー残量が少なくなっているものと思われます。バッテリーを充電するか、ACアダプタを繋いで やりなおしてみてください。
19.Jukebox Multimediaのバッテリーは交換することできますか?
できません。弊社はバッテリーの交換はしないことを強く薦めます。
20.ヘッドホンの片方からしか音が聞こえないのですが。
ヘッドホンのジャックを奥まで差し込んでみてください。
21.Jukebox Multimediaでファイルを編集することができますか?
はい。Jukebox Multimediaで直接ファイルとフォルダの新規作成/名前の変更/削除が可能です。
22.MP3を再生中にディレクトリを見ることができますか?
はい。MP3を聞きながらハードディスクの中を見ることができます。
23.動画を再生中にディレクトリを見ることができますか?
できません。動画の再生中はハードディスクの中を見ることはできません。
24.テレビに繋いでいる時にはディレクトリを見ることができますか?
できます。
25.Jukebox Multimediaでプレイリストを作るにはどうすればいいですか?
Jukebox Multimediaでプレイリストを作るには、次の3つのステップを踏んでください。
プレイリストにトラックを追加するには:
1.Jukebox Multimediaで追加したい曲を探します
2.MP3ファイルを選び、表示が緑色になるまで再生ボタンを長押しします。
(緑色の表示はファイルがプレイリストに追加されていることを意味します)
3.続けて同じように好きな曲を追加していってください。
プレイリストを保存するには:
(プレイリストに曲を追加し終わった後に)
1.F2[File]キーを押し、"Playlist"を選択してください。
2.もう一度F2[File]キーを押し、"Save Playlist"を選びます。
3.プレイリストの名前を入力します
4.プレイリストを保存する場所を指定し、F3[save]キーを押すとプレイリストを保存します。
プレイリストを新規作成すると、JBMMは自動的に"New Playlist"という名前をつけます。 他の名前にしたい場合はF2[Del]キーを押し名前を削除した後(または3秒間F2[Del]キーを 長押しして名前をクリアした後)上下左右キーを使って名前を入力します。 入力し終わったらF1[ENTER]とF3[Save]を押してください。
入力が終わるとプレイリストを保存する場所を選択します。保存したい場所で"<<save here>>"を 選び選択ボタンを押してください。確認メッセージが表示されますので、F1[Yes]を押すと保存されます。
26.プレイリストをJukebox Multimediaで編集することはできますか?
できます。プレイリストの編集が可能です。まず編集したいプレイリストを読み込むか、再生してください。 "OFF"キーを押すと再生が停まりますので、次にF2[File]キーを押し、"Playlist"を選択します。 現在のプレイリストが表示されますので、F3[Track]キーを押すと追加、移動、削除ができます。
|
MobileHackerz - It is not cracking but happy hacking! |