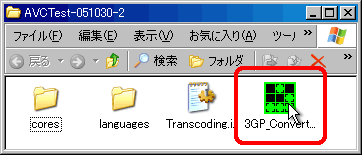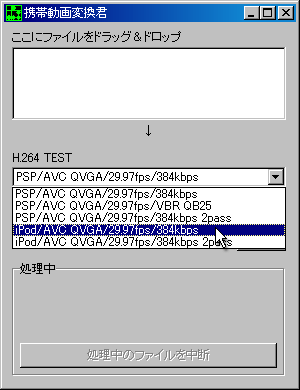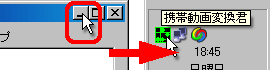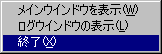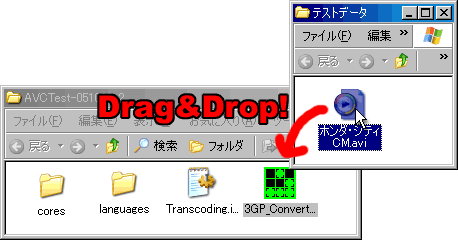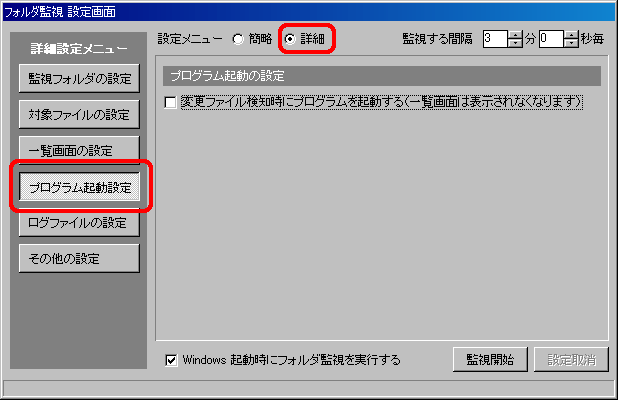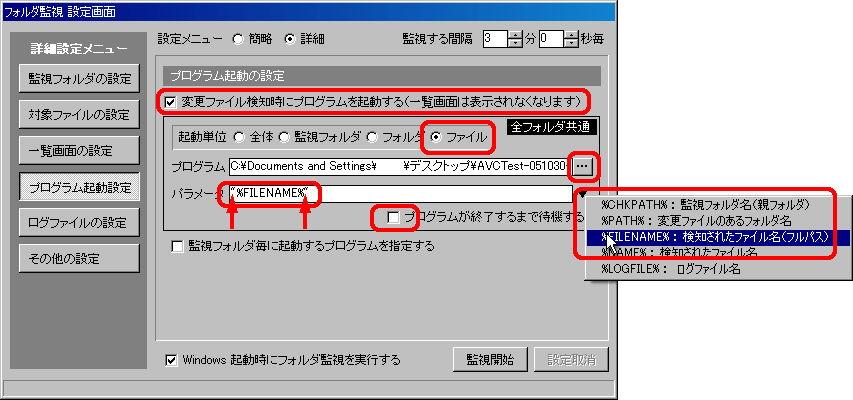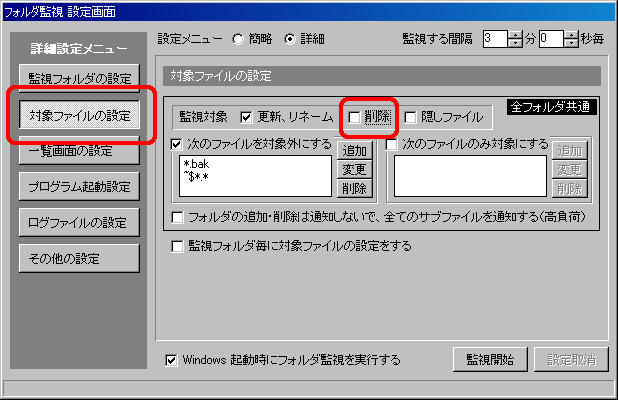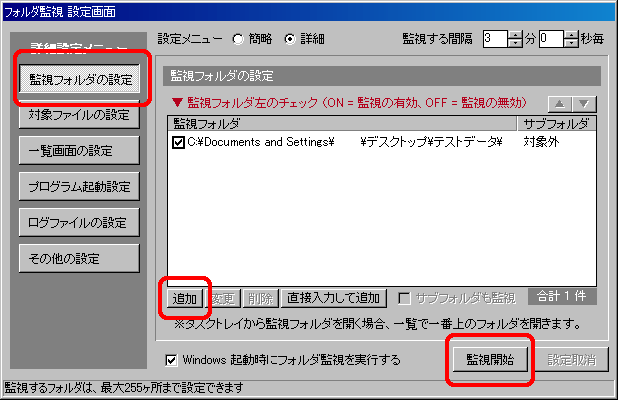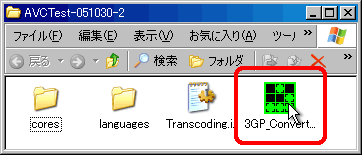
まず普通に携帯動画変換君を起動します(テスト版以外なら、初回はSetupします)
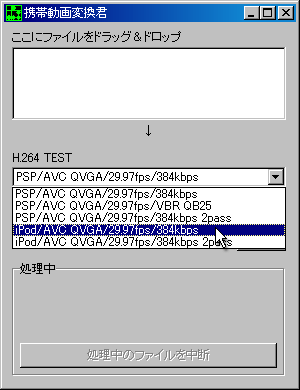
変換設定と、出力先ディレクトリを指定しておきます。
出力先ディレクトリは、録画データが入るフォルダとは別の場所を指定しておきます。
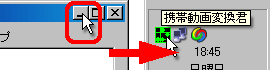
ウインドウを最小化してください。タスクトレイに入ります。
(このタスクトレイのアイコンをクリックすると
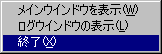
このようなメニューが表示されますので、ここで「終了」を選択すると、
次回は起動時からタスクトレイ(最小化)状態で起動します。
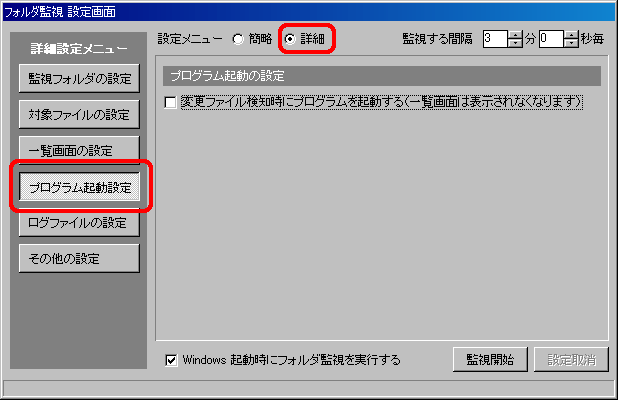
設定メニューの「詳細」をクリックし、「プログラム起動設定」を開きます。
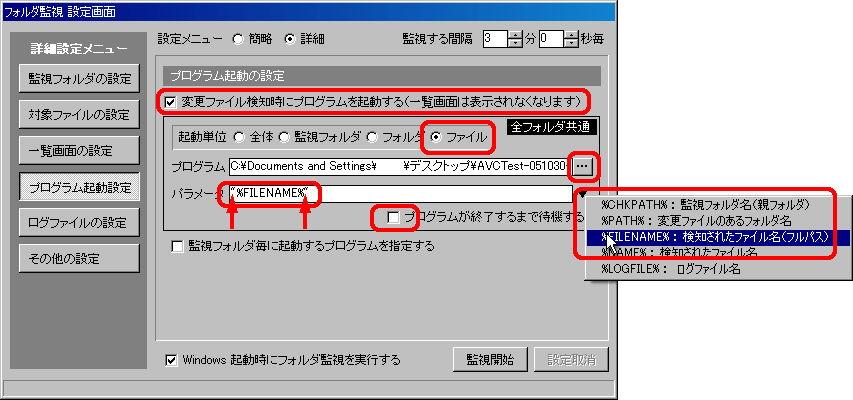
「変更ファイル検知時にプログラムを起動する」にチェック、「起動単位」を「ファイル」に、「プログラム」の右の「…」ボタンを押して3GP_Converter.exeを選択。
「パラメータ」は、右の▼印をクリックして「%FILENAME%」を選び、
表示された「%FILENAME%」の前後に半角「"」を書き加え、パラメータ欄が「"%FILENAME%"」となるようにします。
そして、「プログラムが終了するまで待機する」のチェックを外してください。
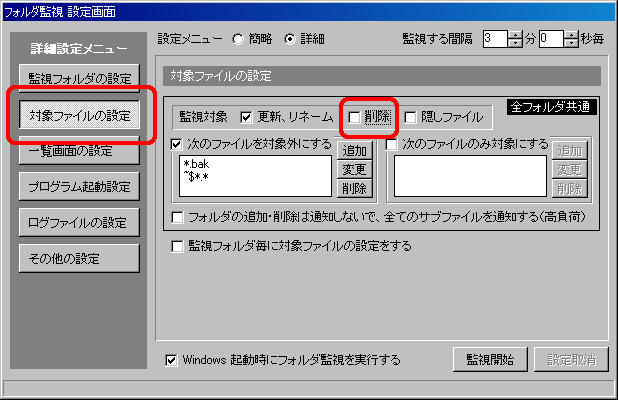
「対象ファイルの設定」をクリックし、「削除」のチェックを外します。
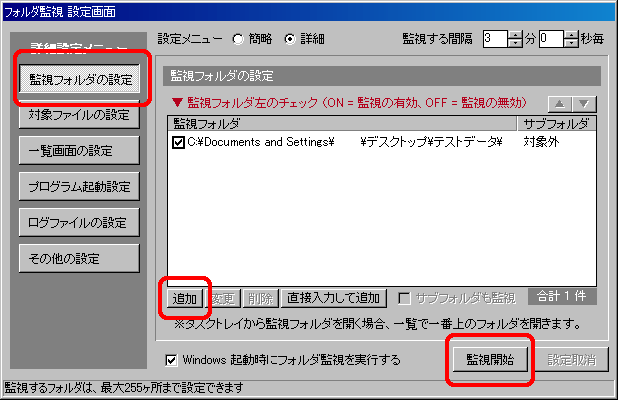
「監視フォルダの設定」をクリックし、「追加」から監視フォルダ(録画データが記録されるフォルダ)を選択します。
(また、場合によっては「サブフォルダも監視」にチェックします)
最後に、「監視開始」を押せば設定完了です。